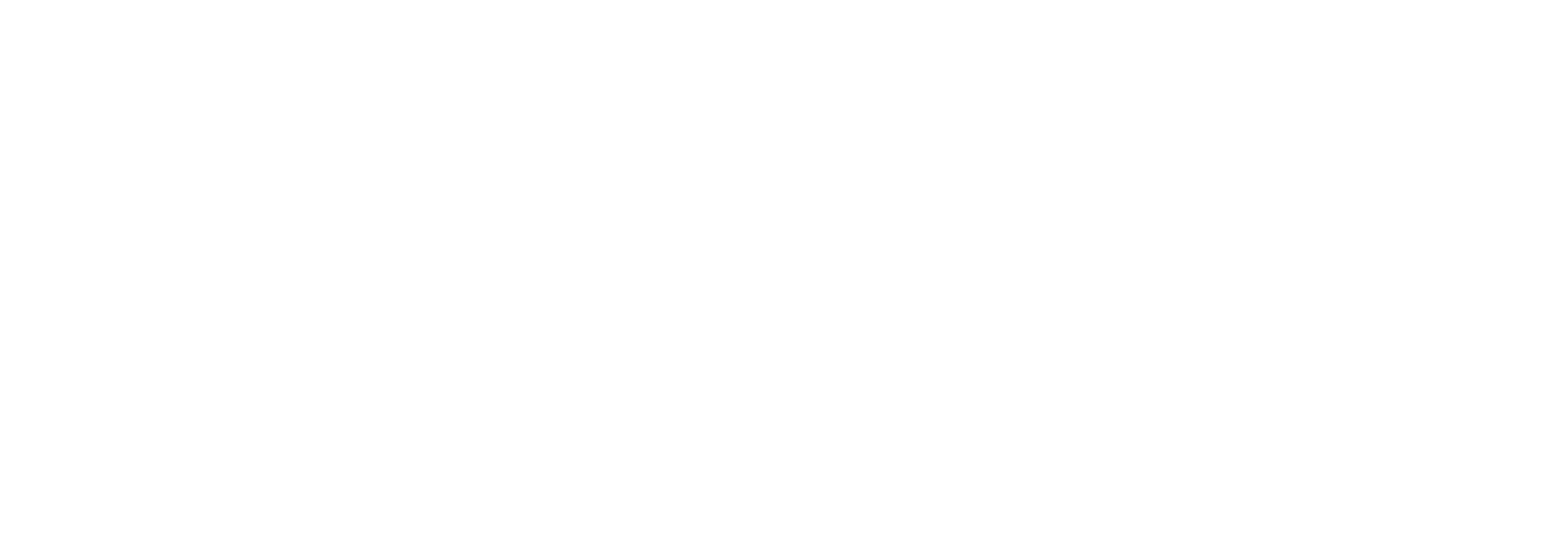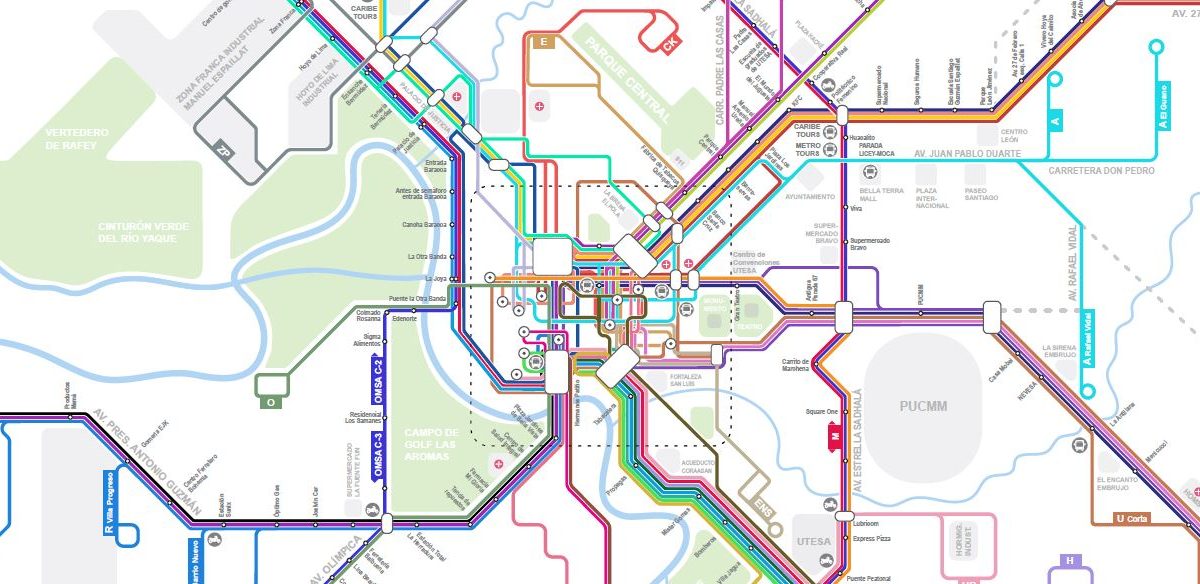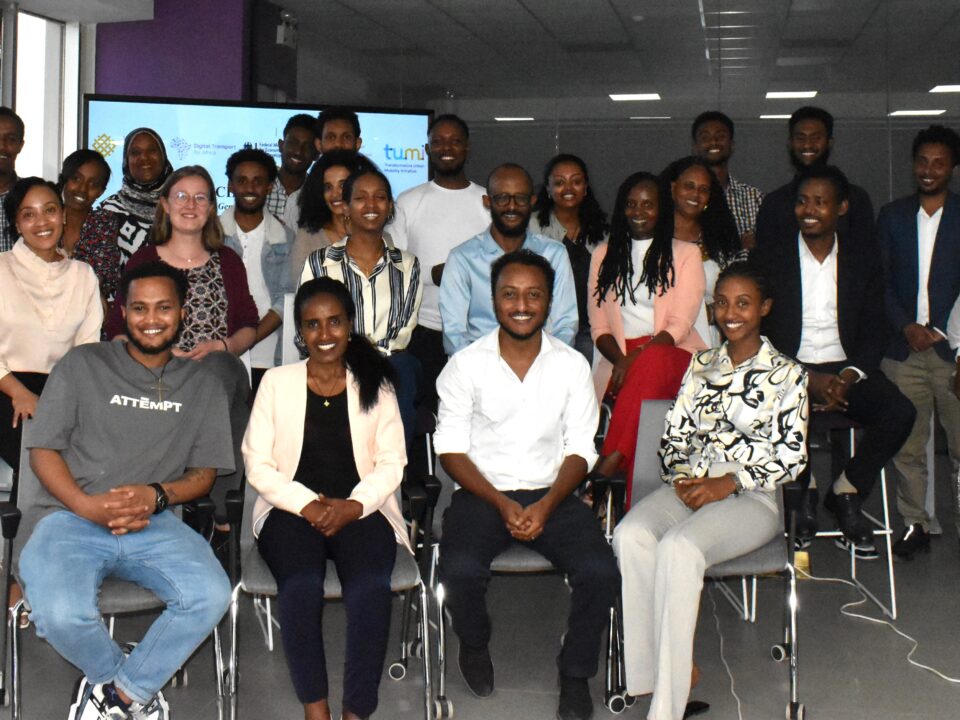Your City’s Public Transport Is Unique, Your Journey Planner App Should Be Too
6 janvier 2020
[Survey] – We need you !
7 avril 2020Logiciels requis
- QGIS
- Illustrator
- Autocad
Étapes
- Préparation des fichiers QGIS
- Conception du plan sous Illustrator
- Validation du plan par ses auteurs et par les pouvoirs publics locaux
- Conception du plan format poche
Tutoriel
1/ Préparation des fichiers QGIS
Préparation des fichiers vecteur (shape files) des itinéraires sous QGIS
- Ouvrir le fichier vecteur de chaque itinéraire sous QGIS.
- Donner un nom à chaque itinéraire.
- Exporter les vecteurs de tous les itinéraires au format PDF.
Préparation des fichiers vecteur des arrêts sous QGIS
- Ouvrir le fichier vecteur des arrêts de chaque itinéraire sous QGIS.
- Éliminer les arrêts ne devant pas figurer sur le plan.
- Exporter tous les arrêts au format PDF.

2/ Conception sous Illustrator
Création d’un calque distinct pour chaque itinéraire
- Ouvrir le PDF sous Illustrator.
- Créer un nouveau calque pour chaque itinéraire et lui attribuer le code de cet itinéraire comme nom.
- Sélectionner tous les vecteurs d’un même itinéraire et les intégrer au calque de cet itinéraire.
- Répéter l’opération pour tous les itinéraires.
- Exporter le tout au format DWG.
Élimination des lignes en double
- Ouvrir le document DWG sous Autocad (cette opération peut être effectuée sous Illustrator mais il est plus efficace de la réaliser sous Autocad).
- Vérifier si chaque itinéraire figure bien sur un calque distinct.
- Garder activé le calque du premier itinéraire et désactiver les autres.
- Éliminer les lignes en double de ce premier itinéraire (dans la plupart des cas les lignes en double sont formées par l’aller et le retour de l’itinéraire). Supprimer toutes les parties de l’itinéraire en double. Pour cela, on peut utiliser un outil tel que TRIM, Fillet, etc.
- Répéter l’opération sur chaque itinéraire.
- Enregistrer au format DWG Autocad 2010.
Ouverture du fichier DWG sous Illustrator
Vérifier si chaque itinéraire se trouve bien sur un calque distinct.
Ajustement de la taille du document
- Pour ajuster la taille : file > document setup > edit artboards > saisir la taille
- Taille suggérée pour les plans type poster : A1 = Long 914,4 mm x large 609,6 mm
Affichage de la grille (grid)
- Pour afficher la grille : view>show grid.
- Au cours de la procédure, la grille doit être affichée et masquée à de nombreuses reprises. Le raccourci clavier est le suivant : Ctrl+’
Configuration de la grille
- Pour configurer la grille : Edit > Preferences > Guides & Grids
- La taille idéale du maillage est un multiple de la somme suivante : grosseur de ligne d’itinéraire (3 pt) + bord de ligne d’itinéraire (1 pt) = 4 pt.
- Calculer la somme et la multiplier par 5, par exemple, pour inclure 5 sous-divisions.
Positionnement des vecteurs des itinéraires
- Sélectionner tous les vecteurs des itinéraires et les positionner sur la gauche du plan de travail, en essayant d’aligner les lignes des itinéraires passant au centre-ville sur la grille.
- Le cas échéant, faire pivoter légèrement l’ensemble des lignes pour aligner les lignes horizontales sur la grille.
Création de marges
Créer des marges de 15 mm minimum sur les quatre bords.
Définition d’un espace pour la légende
- Créer une ligne verticale à environ 150 mm de la marge droite de la feuille pour réserver l’espace de la légende.
- Pour calculer la distance correcte, tenir compte de la largeur de la zone centrale agrandie. Cela devra être une découpe du centre à l’échelle 200 %.
Création de deux nouveaux calques
Nommer la première « Itinéraires originaux » et la seconde « Itinéraires géométrisés ».
Déplacement des calques d’itinéraires vers le calque « Itinéraires originaux ».
Sur ce calque, les itinéraires doivent rester séparés en autant de sous-calques.
Alignement sur la grille
- Pour activer l’alignement sur la grille : view > snap to grid
- Raccourci clavier : Ctrl+shift+’.
Conception manuelle de chaque itinéraire aligné sur la grille
- Créer des sous-calques sur le calque « Itinéraires géométrisés » et leur attribuer les noms des itinéraires.
- Une fois les sous-calques créés, tracer géométriquement chaque itinéraire en l’alignant sur la grille et en se référant aux lignes originales. Les lignes peuvent être tracées uniquement selon les angles 0°, 90° et multiples de 45°.
- Commencer à tracer, en partant du centre, l’itinéraire le plus long ou le plus représentatif géométriquement parlant. De là, continuer à dessiner les lignes dans le sens des aiguilles d’une montre ou dans le sens inverse, ou encore de la manière la plus logique.
- Configurer les vecteurs des itinéraires avec un trait (stroke) de 3 pt et remplissage de 0 pt.
- Raccourcir les itinéraires les plus longs, toujours en respectant les proportions entre les intersections et la géométrie par rapport aux itinéraires voisins. Le tout doit tenir sur la feuille et présenter une zone centrale la plus grande possible tout en gardant les proportions.

Décalage des lignes passant par les mêmes points
- Identifier les segments où plusieurs itinéraires passent au même endroit.
- Choisir l’extrémité où il y a le plus d’espace pour décaler les vecteurs. En général, c’est l’extrémité pointant vers l’extérieur de la ville.
- Copier le vecteur de la ligne qui servira de point de départ et le nommer comme guide.
- Décaler la ligne guide vers l’extrémité choisie. Le décalage est égal à la somme de la grosseur de ligne d’itinéraire (3 pt) + bord de ligne d’itinéraire (1 pt).
- Configurer la couleur des lignes guides sur gris et bloquer les calques des lignes guides.
- Sélectionner l’un des vecteurs des itinéraires du même segment et déplacer ses angles pour décaler l’une des lignes guide.
- Choisir un ordre de décalage, en accord avec l’ordre de bifurcation de chaque itinéraire après le segment commun pour éviter le croisement des lignes.
- Ajuster les extrémités de chaque itinéraire pour s’aligner sur la grille.
- Activer l’alignement sur la grille (Ctrl+shift+’) aussi souvent que nécessaire.
- Répéter la procédure pour tous les segments ayant plusieurs vecteurs d’itinéraire au même endroit.
- Procéder aux ajustements nécessaires.


Définition des couleurs pour tous les itinéraires
Définir une couleur différente pour chaque itinéraire. Il convient de choisir des couleurs vives contrastant entre elles, si possible. Voir l’exemple des couleurs employées sur le plan de Santiago.
Arrondir les angles
Pour arrondir les angles : avec l’outil noir Sélection (outil V), sélectionner tous les angles des itinéraires. Avec l’outil blanc Sélection (outil A) et dans la barre supérieure, modifier la valeur Angle pour la fixer à 2 pt.

Création de bords pour chaque ligne
- Sélectionner tous les vecteurs des itinéraires et configurer sur Object > Path > Offset Path > Offset = 4pt.
- Garder les nouveaux vecteurs sélectionnés et configurer Trait = 1 pt et Remplir = blanc.
Création d’un point de départ et de fin pour chaque itinéraire
- Point de départ : cercle de 40 mm, Trait = 1,1 pt gris #58595B et Remplir = blanc.
- Point de fin : cercle de 40 mm avec le même trait et la même couleur que la ligne d’itinéraire.

Création et positionnement des icônes d’intersections
- Création d’un rectangle aux bords arrondis, Trait = 1 pt noir et Remplir = blanc.
- Copier l’icône créé et le placer sur les principales intersections entre itinéraires.

Organiser les calques d’itinéraires
Ordonner les calques d’itinéraires de sorte que les intersections se trouvent dans l’ordre le plus logique possible. Veiller à déplacer les bords avec les lignes d’itinéraires pour que le bord blanc soit toujours au-dessus des itinéraires placés au-dessous.

Traçage des principales voies de circulation
- Tracer les routes principales et les rues reliant deux routes. Par exemple :
- Configurer les vecteurs sur gris clair et en lignes pointillées.
Traçage des principaux cours d’eau
- Enregistrer une image Google Maps ou Open Street Maps du plan de la ville à une échelle similaire à celle du plan à concevoir.
- Ouvrir l’image sous Illustrator.
- Créer un nouveau calque et le nommer Rivières.
- Tracer les principaux cours d’eau avec l’outil Crayon (N), avec un Trait proportionnel à la largeur de la rivière (entre 2 et 5 pt) et la couleur #B0D5F4 (ou similaire).
- Utiliser l’outil Lisser et le passer sur les cours d’eau pour simplifier les courbes.

Traçage des principaux espaces verts
- Avec la même image Google Maps ou Open Street Maps comme référence, dessiner les principaux espaces verts de la ville.
- Les dessiner avec l’outil Crayon (P) sur l’image du plan et sur les lignes d’itinéraires environnants.
- Utiliser le décalage le cas échéant pour distancier la rivière des itinéraires.
- Arrondir les bords également à 2 pt.
- Configurer avec Trait = 0, Remplir = couleur #A7CE38 et opacité = 30 % (ou similaire).
Ajout des principaux points d’intérêt
- Avec la même image Google Maps ou Open Street Maps comme référence et sur la base d’une connaissance locale, dessiner les principaux points d’intérêt de la ville.
- Les dessiner avec l’outil Crayon (P) sur l’image du plan et sur les lignes d’itinéraires environnantes.
- Utiliser le décalage le cas échéant pour distancier le point d’intérêt des itinéraires.
- Arrondir les bords également à 2 pt.
- Configurer avec Trait = 0, Remplir = couleur #EDEDEE et Opacité = 80 % ou similaire.

Création des étiquettes pour chaque itinéraire
- Créer un rectangle avec Trait = 0 et Remplir = même couleur que l’itinéraire.
- Écrire le texte en blanc et à 9 pt.
- Ajuster la taille du rectangle au texte en gardant toujours la même hauteur.

Création de l’icône pour les arrêts
Dessiner un cercle dont le diamètre est plus grand que la largeur des lignes d’itinéraires, avec un Trait = 0,5 pt noir et Remplir = blanc.
Ajouter tous les arrêts nécessaires
- Activer le calque contenant les arrêts issus du GIS pour référence.
- Copier-coller l’icône créé sur tous les points d’arrêt, sur les lignes géométrisées des itinéraires.
- Tenir compte de la position des arrêts par rapport aux itinéraires, aux intersections, aux points d’intérêt, etc. La distance entre arrêts est indifférente, à condition de garder les proportions réelles avec le reste du plan.
Donner un nom à chaque arrêt
- Écrire le nom de tous les arrêts en police = Arial, taille = 6 pt, couleur = gris #808184 ou similaire. Abréger les noms les plus longs si nécessaire.
- Positionner les textes perpendiculairement à la ligne de l’itinéraire correspondant, de sorte à ce que les textes soient tous inclinés à 0º, 90º ou multiples de 45º.
Donner un nom aux espaces verts
- Écrire le nom des parcs en majuscules, police = Arial, taille entre 6 et 8 pt en fonction de la taille du parc, couleur = blanc. Abréger les noms les plus longs si nécessaire.
- Positionner les noms horizontalement, dans la mesure du possible. Si cela n’est pas possible, respecter la règle d’inclinaison à 0°, 90° et multiples de 45°.
Donner un nom aux points d’intérêt
- Écrire les noms en majuscules, police = Arial, taille entre 6 et 8 pt en fonction de la taille, couleur = #B5B5B5. Abréger les noms les plus longs si nécessaire.
- Positionner les noms horizontalement, dans la mesure du possible. Si cela n’est pas possible, respecter la règle d’inclinaison à 0°, 90° et multiples de 45°.
Donner un nom aux cours d’eau
- Écrire les noms en majuscules, police = Arial, taille entre 6 et 8 pt en fonction de la largeur de la rivière, couleur = #B0D5F4 ou similaire. Abréger les noms les plus longs si nécessaire.
- Incliner les textes à 0º, 90º ou multiples de 45º. Positionner les noms sur un segment de rivière de même inclinaison.

Donner un nom aux itinéraires
- Écrire les noms en majuscules, police = Arial, taille = 10 pt, couleur = #B5B5B5. Abréger les noms les plus longs si nécessaire.
- Positionner les noms sur un segment d’itinéraire à 0º, 90º ou multiples de 45º.
Donner un nom aux rues principales empruntées par les itinéraires
- Écrire les noms des rues principales empruntées par les itinéraires en majuscules, police = Arial, taille = 9 pt, couleur = #B5B5B5. Abréger les noms les plus longs si nécessaire.
- Positionner les noms sur un segment de rue à 0º, 90º ou multiples de 45º.

Définition de la zone centrale agrandie
- Définir un quadrilatère (carré/rectangle) sur la zone centrale à agrandir, couleur noire, Trait = 1 pt, pointillé, Angle = 5,5, Remplir = 0.
- Copier ce quadrilatère et le mettre à l’échelle 200 %. Cela signifie que la zone sera agrandie de 200 %.
- Mesurer pour vérifier si le quadrilatère tient dans la zone à droite réservée pour la légende. Si ce n’est pas le cas, définir un nouveau quadrilatère plus grand ou plus petit dans la zone centrale et répéter l’étape b.

Création de la zone centrale agrandie
La zone centrale agrandie peut avoir deux formes, en fonction du cas de la ville.
- Faire un clip sur la zone centrale, le mettre à l’échelle 200 % et ajouter des détails et des informations. Cette option est beaucoup plus efficace mais ne permet pas de modifier les itinéraires. Cela reste possible uniquement quand les itinéraires du plan entier sont identiques à ceux de l’agrandissement. En général, cela est possible dans les cas où le nombre d’itinéraires passant par le centre-ville n’est pas trop grand.
- Copier la zone centrale dans un autre fichier sous Illustrator, porter tous les calques à l’échelle 200 % sans modifier l’échelle des traits (garder le trait des itinéraires à 3 pt). Procéder à tous les ajustements nécessaires sur les itinéraires : redessiner les lignes selon le nouvel ordre fixé, refixer le décalage, organiser les intersections, ajouter des points d’intérêt et des espaces verts, ajouter les points de départ de tous les itinéraires, ajouter les étiquettes portant le nom de chaque itinéraire aux extrémités de celui-ci. En général, cela est nécessaire quand le nombre d’itinéraires passant dans la zone centrale est si élevé qu’on ne peut pas voir toutes les lignes si on maintient le trait à 3 pt.

Création d’une légende
- Planifier ce que doit mentionner la légende.
- Sous-diviser les espaces et ordonner les contenus en tenant compte du quadrilatère de la zone centrale agrandie.
Insérer un titre
- En haut, écrire le titre du plan en lettres majuscules, police = Franklin Gothic Demi, taille = 40 pt, couleur = #808184.
- Écrire le sous-titre du plan (nom de la ville et pays) en lettres majuscules, police = Franklin Gothic Demi, taille = 18 pt, couleur = #ADADAD.

Dessiner les icônes de la légende
- Copier tous les éléments du plan et les recadrer pour qu’ils trouvent leur place dans la légende : cours d’eau, espaces verts, zones d’intérêt, voies de circulation, itinéraires, point de départ et de fin de l’itinéraire, intersection, etc.
- Dessiner ou télécharger sur Internet des symboles pour représenter les aéroports, terminaux de transport, stations de moto, taxis, hôpitaux, etc.
Donner un nom aux icônes de la légende
- Écrire le nom des icônes de la légende, police = Arial, taille = 8 pt, couleur = #808184.

Dessiner les icônes d’itinéraire
Dessiner un icone représentant l’itinéraire, l’étiquette avec le nom de l’itinéraire, les symboles de début et de fin de l’itinéraire.
Écrire l’intersection des points initial et final pour chaque itinéraire.
Écrire le nom des rues des intersections de début et de fin d’itinéraire, police = Arial, taille = 6 pt, couleur = #808184.

Inclure les logos nécessaires
Inclure le logo des organisations locales ou internationales participant au projet et à la cartographie.
Inclure l’information sur le projet
- Ajouter un texte bref décrivant le projet et la procédure employée pour cartographier les itinéraires.
- Ajouter la source des données.
- Ajouter les coordonnées du concepteur du plan.
- Ajouter la date de création du plan.
- Inclure une URL pour complément d’information.
- Appliquer la police Arial, taille 8 pt, couleur #808184.
3/ Validation du plan et de son contenu
Validation du plan et de son contenu par ses auteurs
Organiser un atelier rassemblant les personnes ayant participé à la cartographie et imprimer le plan au format original A1. Demander aux assistants de passer le plan en revue et d’indiquer au stylo les aspects suivants :
- Tracé général et extrémités de chacun des itinéraires.
- Nom des itinéraires et de leurs embranchements.
- Choix des principaux points d’intérêt et espaces verts. Faut-il en éliminer ou ajouter un point important qui ne figure pas ?
- Nom des arrêts, rues, routes et intersections de début et de fin des itinéraires.
- Emplacement, nombre et nom des terminaux de transport, stations de moto, taxis, hôpitaux, etc.
Révision du plan conformément aux indications des auteurs de la cartographie
Réviser, éliminer, inclure et modifier les détails abordés au cours de l’atelier.
Validation du plan et de son contenu par les pouvoirs publics locaux
- Fixer une réunion avec les responsables locaux du transport.
- Apporter le plan imprimé.
- Présenter le plan et l’analyser en détail avec les personnes présentes.
- Prendre note des commentaires et des points à revoir.
Révision du plan conformément aux indications des pouvoirs publics locaux
- Réviser, éliminer, inclure et modifier les détails abordés au cours de l’atelier.
- Effectuer une ultime révision de l’orthographe et des coordonnées des auteurs.

4/ Création d’une version au format poche du plan
Taille suggérée pour les plans format poche : A3 = 420 mm x 297 mm
Face 1 :
- Mettre le plan entier à l’échelle 50 %.
- Supprimer le nom des arrêts.
- Sélectionner tous les textes et ajuster les tailles (6 pt minimum)
- Supprimer les détails devenus trop petits.

Face 2 :
- Diviser la feuille en 8 correspondant aux plis.
- Sur 1/8e, créer la couverture avec le titre, un plan miniature, les logos, etc.
- Sur un autre 1/8e qui sera la dernière de couverture sur le plan plié, mentionner une description du projet et la miniature du centre agrandi.
- Sur les 6 autres 1/8e, inclure une légende complète grandeur nature et la zone centrale agrandie. Autant que possible, respecter le tracé des plis.
- Vérifier que toutes les parties se trouveront dans le bon sens après pliage. Imprimer et plier l’épreuve finale.